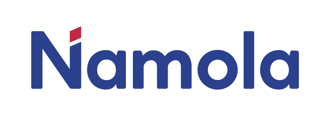Everything you need to know about posting in a community - from how you do it, to when you should do it and how to follow other posts.
Before we get into the details of posting, it is first important to understand the two ways that information is shared with community members via News Feed Cards on the Safety News Feed
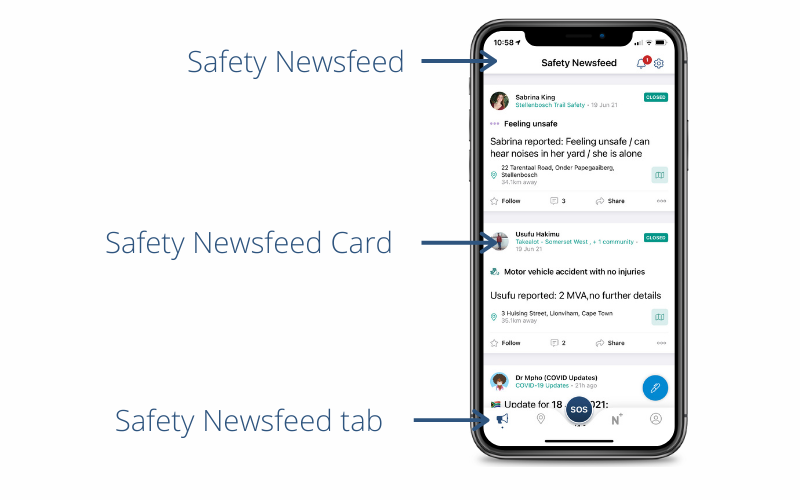
- Posting to a Community: The News Feed card can contain information members think may be of interest to their fellow community members ( suspicious behaviour, past incidents in the neighbourhood, a lost dog etc) using photo's or text. Other members can then comment on, share or respond to these posts or reports. When a member posts, Namola's emergency response centre will not be alerted.
You should post to your community if you want to share information that may prevent an emergency from happening.
- Tapping the SOS button: The News Feed card can contain information about someone in the community's emergency as Namola users can share their reported emergencies with their Communities. As always, the Namola App will send an alert to the Namola Control Room, and the user will receive a call back from a Namola Operator, within seconds to confirm the emergency and to send help. In addition to this, you can now choose to post SOS events to your communities, with the exception of "Sensitive" and "Test" incidents, which will never be posted to communities.
You should always tap the SOS button instead of posting if there is an imminent threat and you need assistance from the Namola Control room.
How to create a post:
If you see something, say something. The best way to make your community safer is to report suspicious behaviour in your community. To do this:
- Tap on the "pen" icon in the bottom right-hand corner of the Safety NewsFeed
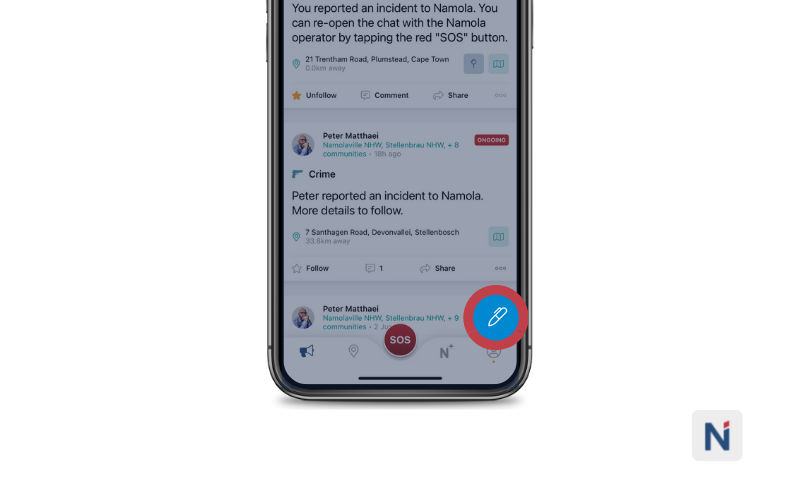
- Select which community/ies you want the post to go to.
-png.png)
- You can add text and images
-png.png)
- You can also geo-tag the photo, so other community members know where the incident is taking place.
-png.png)
- Tap "Post" in the top right-hand corner, to share the post with your community/communities
-png.png)
- End result:
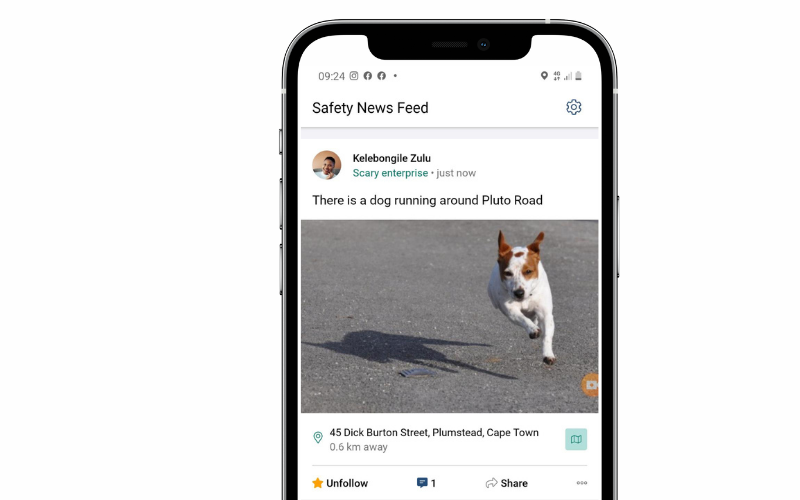
Note: Test and sensitive incidents do not get posted to communities.
Why should I post incidents to a community I have joined?
There are a couple of benefits to posting on your community groups:
- Create awareness in your community. If everyone posted about suspicious behaviour shared incidents and generally helped each other out from the posts, your community would be a safer place to live.
- Get the community's help. If you post in your community, you are more likely to get assistance from your community members than if you don't.
- Spread the word. Things that need to be seen in your community, that are not necessarily an emergency are the perfect post content. Lost dog, change in garbage collection day - go post it in your community
How do you see the comments on the post?
- You can access the comments (like a chat thread) for every post and incident through the little chat bubble beneath the post.
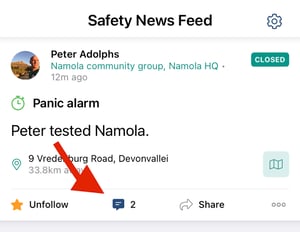
- You can comment with text or images
- Comments are only allowed if the admin allows their users to comment on posts (see Managing your community article for more on the settings if you are setting up a group)
- A member can only comment until the post is marked as closed by an admin (see Managing your community article for more on closing a post).
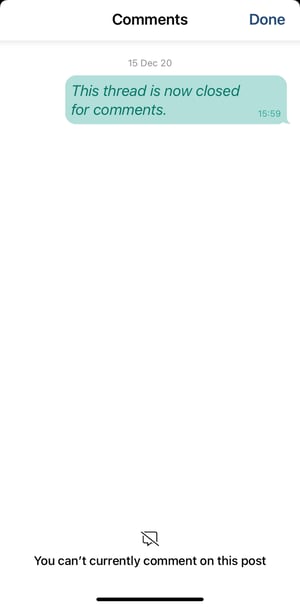
- The user who posted and admins can also mark a post as ONGOING or CLOSED (see Managing your community article for more on closing a post).
- Ongoing typically means something like “The road is closed due to rockfalls and that’s the case right now”. Closed typically means something like “The protest action has been cleared and it’s all good again”.
- Any post that is marked as CLOSED no longer allows comments from ANYONE. That is again to try keep the noise down and have a mechanism to shut shit down when it gets out of hand.
Following a post
- “Follow” means that you’ll get push notifications with any new comments on that thread. You can toggle between following and unfollowing a post by tapping on the star:
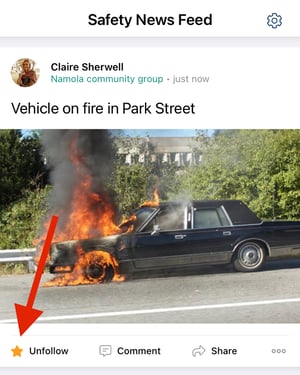
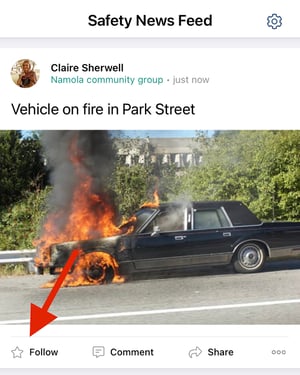
- The person who posted automatically follows the thread.
- If you make a comment, you’ll automatically follow the thread and receive alerts when new comments for that post come in.
If you would like to automatically follow any new posts from a certain community, follow these simple instructions:
-
- Tap on Newsfeed
- Tap on the Settings icon
- Tap on the Community name of the posts you would like to follow
- Enable "Automatically follow new posts" by swiping the toggle, so that the toggle is blue or green and not grey.
Namola Tip: This might be useful for admins who want to be maximally looped in and receive posts AND comments without having to follow the posts first.
How do you delete or edit a post?
- Only the user who posted and Community admins can delete or edit a post by tapping on the 3 dots in the bottom right-hand corner of the post.
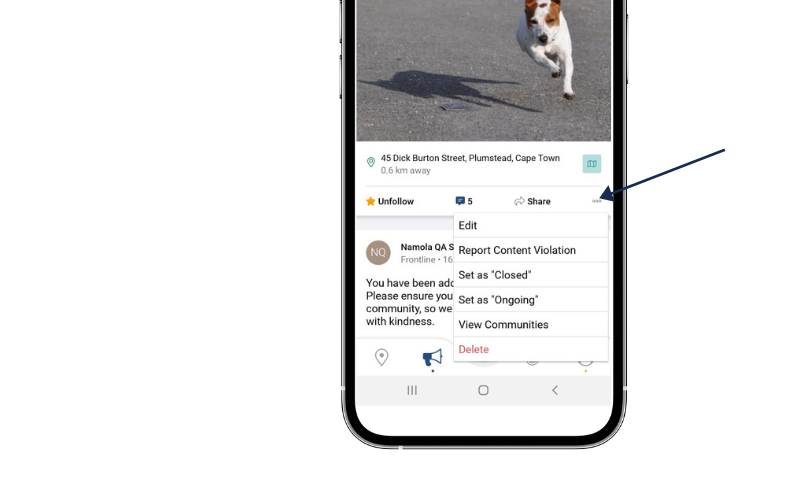
- Only the Namola Response Centre can delete an SOS.
Setting a post as "Closed" or "Ongoing".
- Only the user who posted and Community admins can mark a post as "Ongoing" or "Closed" by tapping on the 3 dots in the bottom right-hand corner of the post.
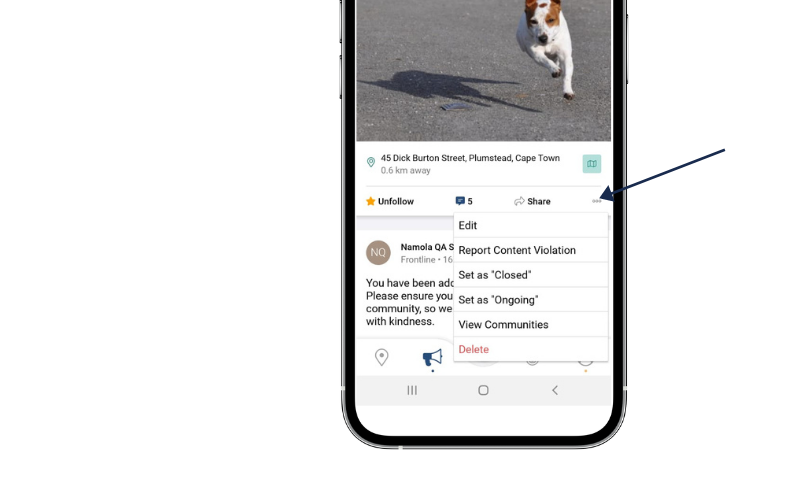
- "Ongoing" typically means that the incident is still happening, for example, “The road is closed due to rockfalls and that’s the case right now”.
- "Closed" typically means that the incident is over. For example “The protest action has been cleared and it’s all good again”.
- Any post that is marked as "Closed" no longer allows comments from anyone.
- "Ongoing" or "Closed" for SOS incidents are managed by the Namola Response Centre; communities don’t have the option of changing it for SOS incidents.